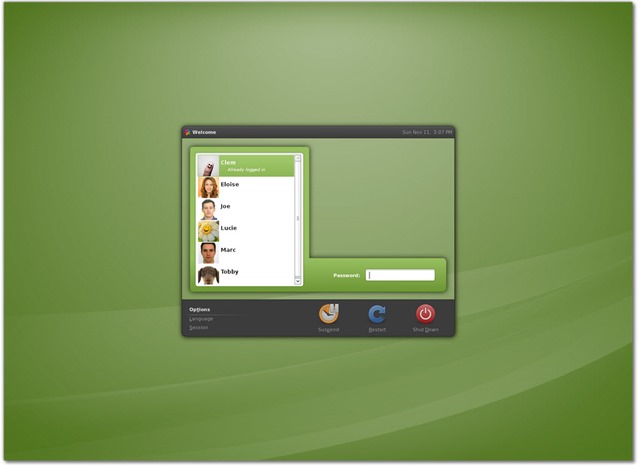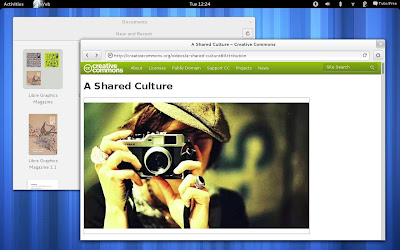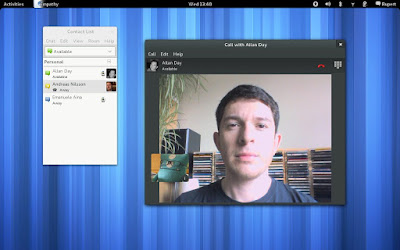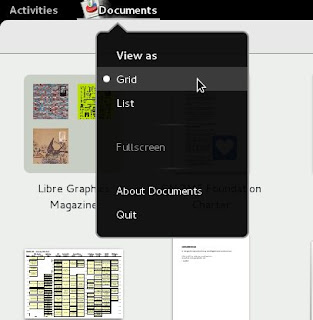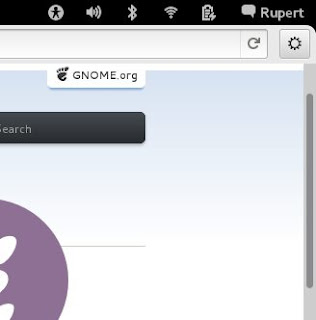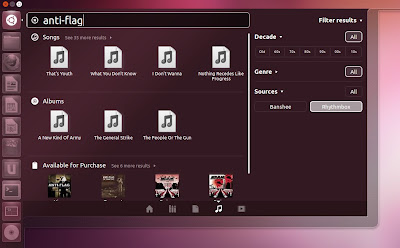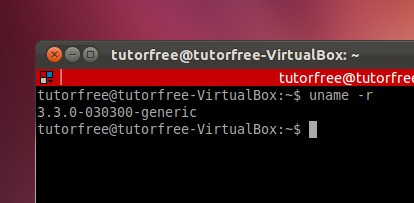6 meses após o Linux Mint 11 codinome "Katya", baseado no Ubuntu próximo 11,04 "Natty Narwhal", a equipe finalmente anunciou Linux Mint 14 , cumprindo sua promessa. A nova versão apresenta Cinamon 1.6, Mate (versão 1.4), MDM, Software Manager e vários componentes de upstream, além de sistemas regulares e melhorias arte. O post destaca todos os novos recursos incluídos na versão beta novo!
Linux Mint 14 é o nome de código "Nadia", como em Marte Kim Stanley Robinson Trilogy, Nadezhda "Nadia" Chernyshevski é o melhor amigo de Maya. (De interesse: Nadia é a forma Inglês de Nadya, que em si é a forma animal de estimação de Nadezhda e é o russo para "esperança" É também uma variante do Nadiyya que, em árabe, significa "suave, Lenços, delicado".). Linux Mint 14 características:
Linux Mint 14 vem com uma opção de canela 1.6.6 ou Mate 1,4
Canela 1,6 : Canela 1,6 vem com até 800 alterações e está prometido para ser mais estável do que suas versões anteriores! Canela apresenta espaços de trabalho persistentes que podem ser criados pelo botão "+" e permanecerá lá mesmo se você reiniciar ou fazer logoff, até você excluí-los. Também canela 1,6 lhe dá a capacidade de nomear espaços de trabalho e, portanto, organizar o espaço de trabalho de uma maneira melhor. Todas as janelas em todos os espaços de trabalho são alistados na lista Janela-rápida. Canela características Nemo, o seu arquivo do applet-browser, applet brilho, Expo e escala própria. Na canela 1,6 o Alt-Tab janela switcher é feito configurável. Canela 1,6 apresenta os comutadores seguintes:
- Ícones (padrão, semelhante a canela 1,4)
- Ícones + Miniaturas
- Ícones + Previews Janela
- Previews de janela
Além disso o applet de som é melhorada. Também informou na última sexta-feira, Canela lançou a versão 1.6.6 de apenas alguns dias depois de canela localização fixação 1.6.5 de itens de aplicação no menu principal antecipando o Linux Mint 14 liberados.
MATE 1.4: MATE 1,4 não só vem com várias correções de bugs, mas também apresenta algumas excitantes novas funcionalidades Bluetooth destaque funcional e companheiro de chaveiro. Companheiro 1.4 também possui o seu mapa próprio personagem e permite selecionar estilos de notificação. Características Caja também apoiar Dropbox agora.
Software Manager: Software Manager é mais user-friendly. As principais características incluem: Pesquisa-as-you-tipo em recurso é configurável e pode ser desativado. Gerente de software agora roda como root agora. Além disso, existem várias sub-a-capa mudanças para tornar o software manjedoura mesmo conveniente.
MDM: MDM no Linux Mint 14 agora suporte legado GDM dois temas. Você pode escolher entre 30 pré-instalado no Linux Mint 14 ou escolher entre mais de 2000 na web (gnome-look.org).Lista de usuários, Usuário comutação são melhoradas. MDM recebe inúmeras grande de bugs e melhorias de segurança!
Mais notavelmente MintSystem agora fornece dois comandos adicionais:
- dns-fix define a resolução DNS para OpenDNS
- xchat-systray faz seu ícone systray Xchat voltar a aparecer depois de reiniciar o computador (isso é particularmente útil para os desenvolvedores de canela)
Também Gedit 3 passa a ter Gedit mais estável e madura 2,30. Linux Mint 14 apresenta os seguintes componentes a montante: Ubuntu 12.10, Linux 3.5, MATE 1,4, Canela 1.6.Finalmente, o Linux Mint vem com um punhado de belos cenários para tornar a sua estação de trabalho agradável.